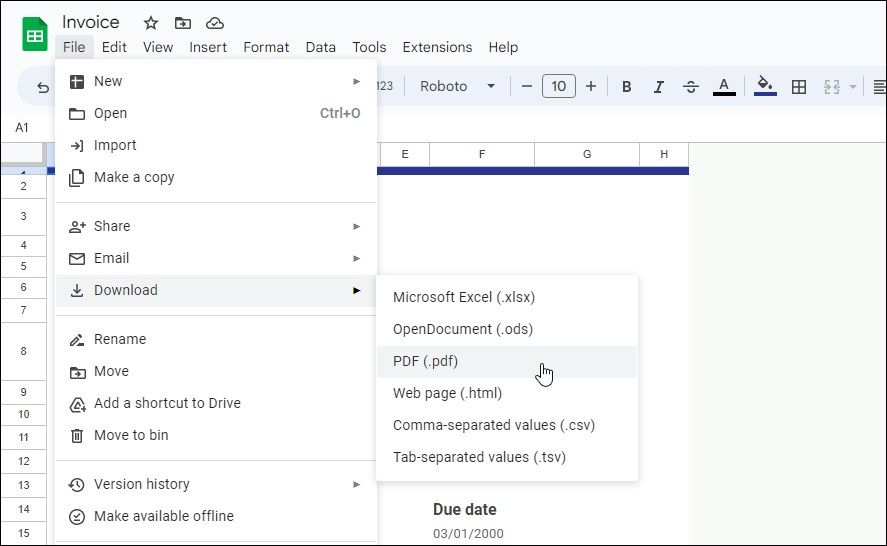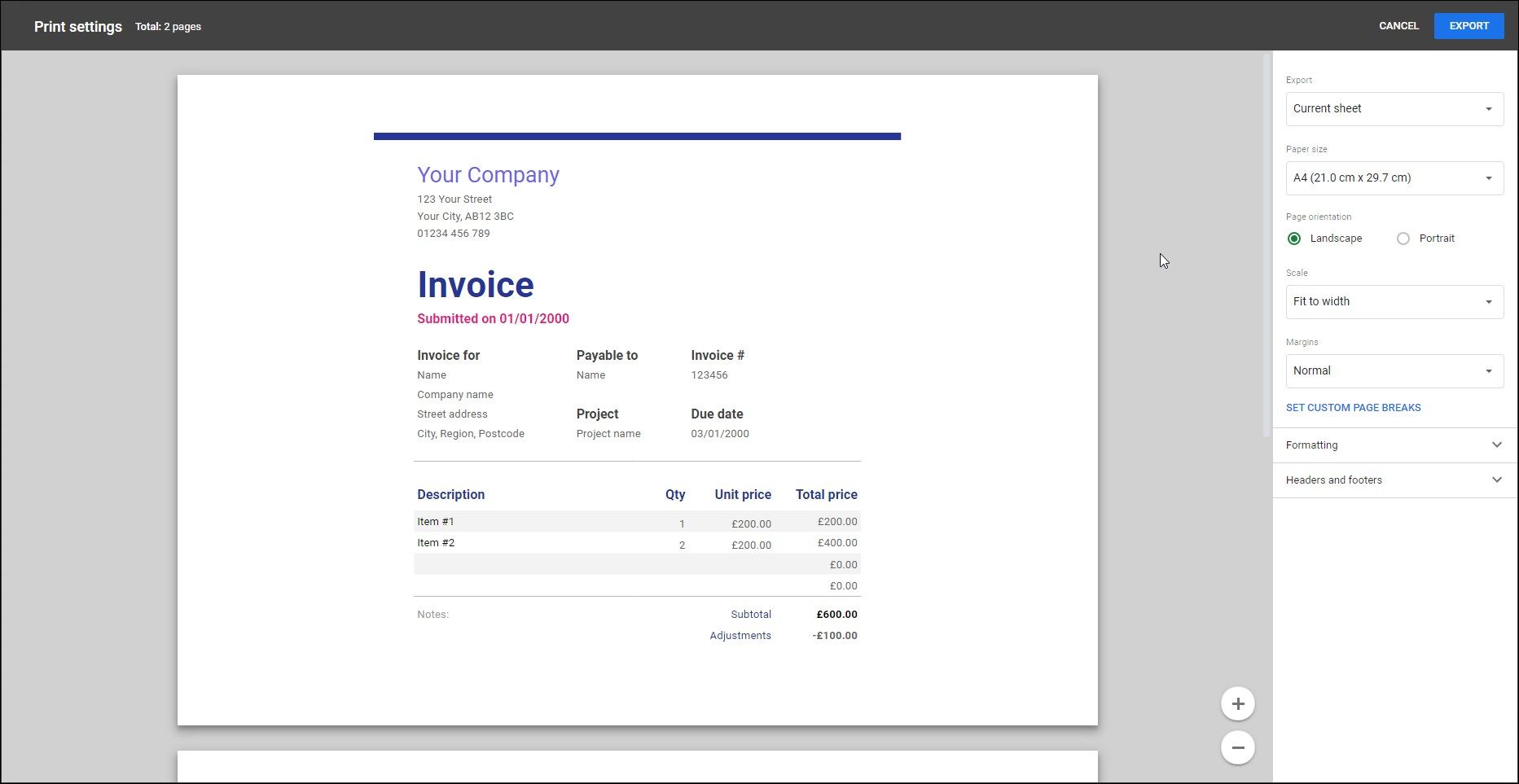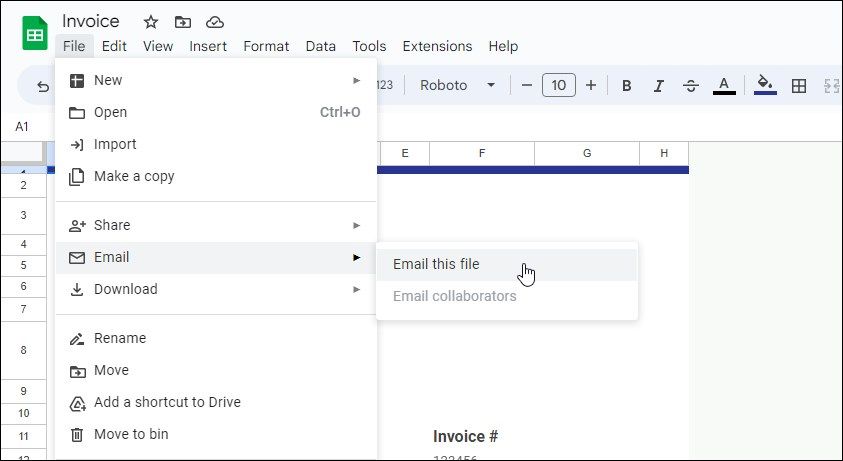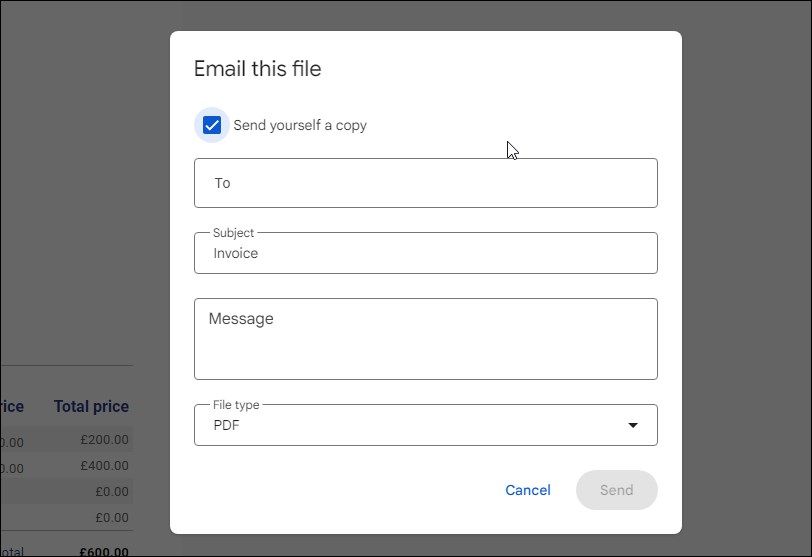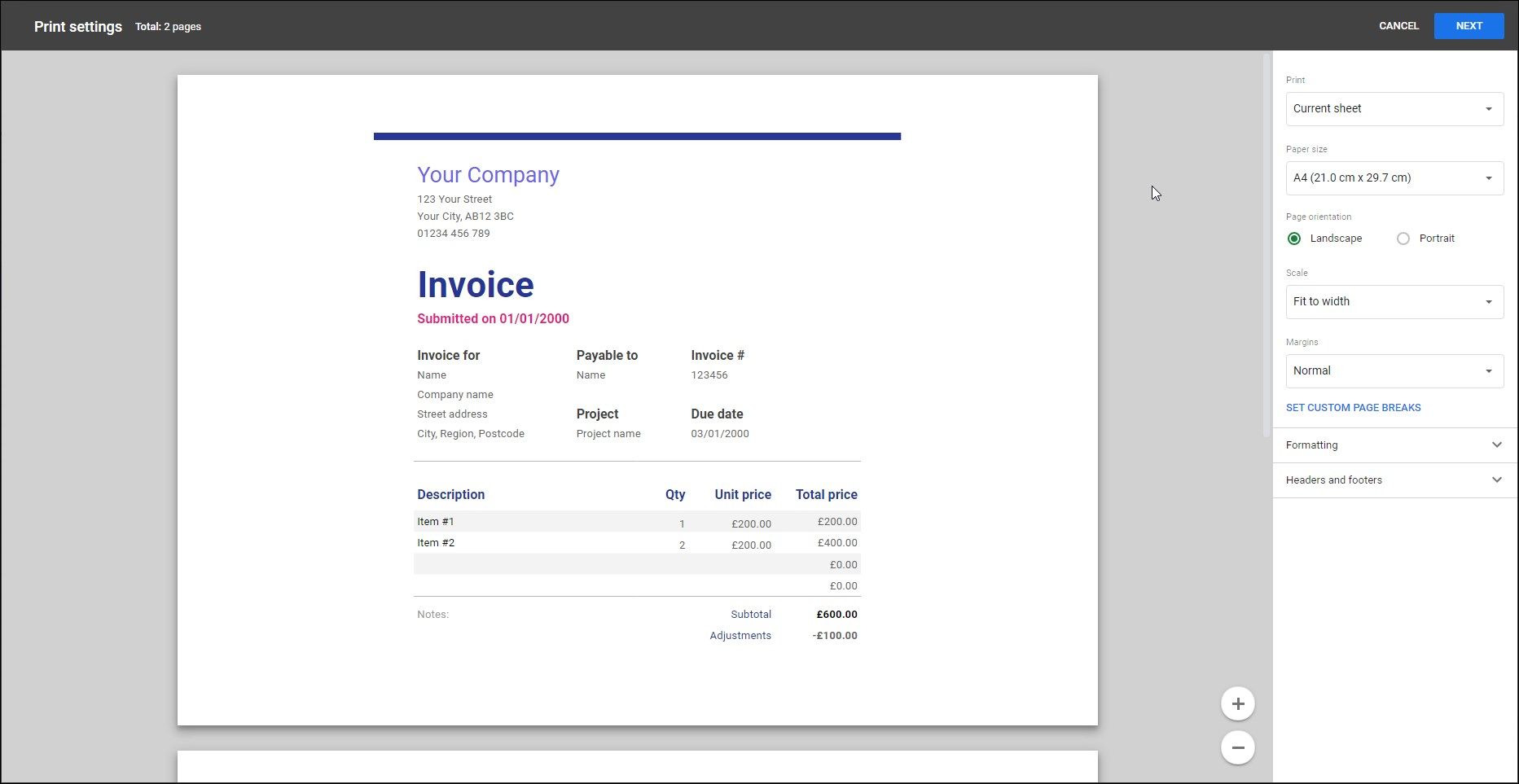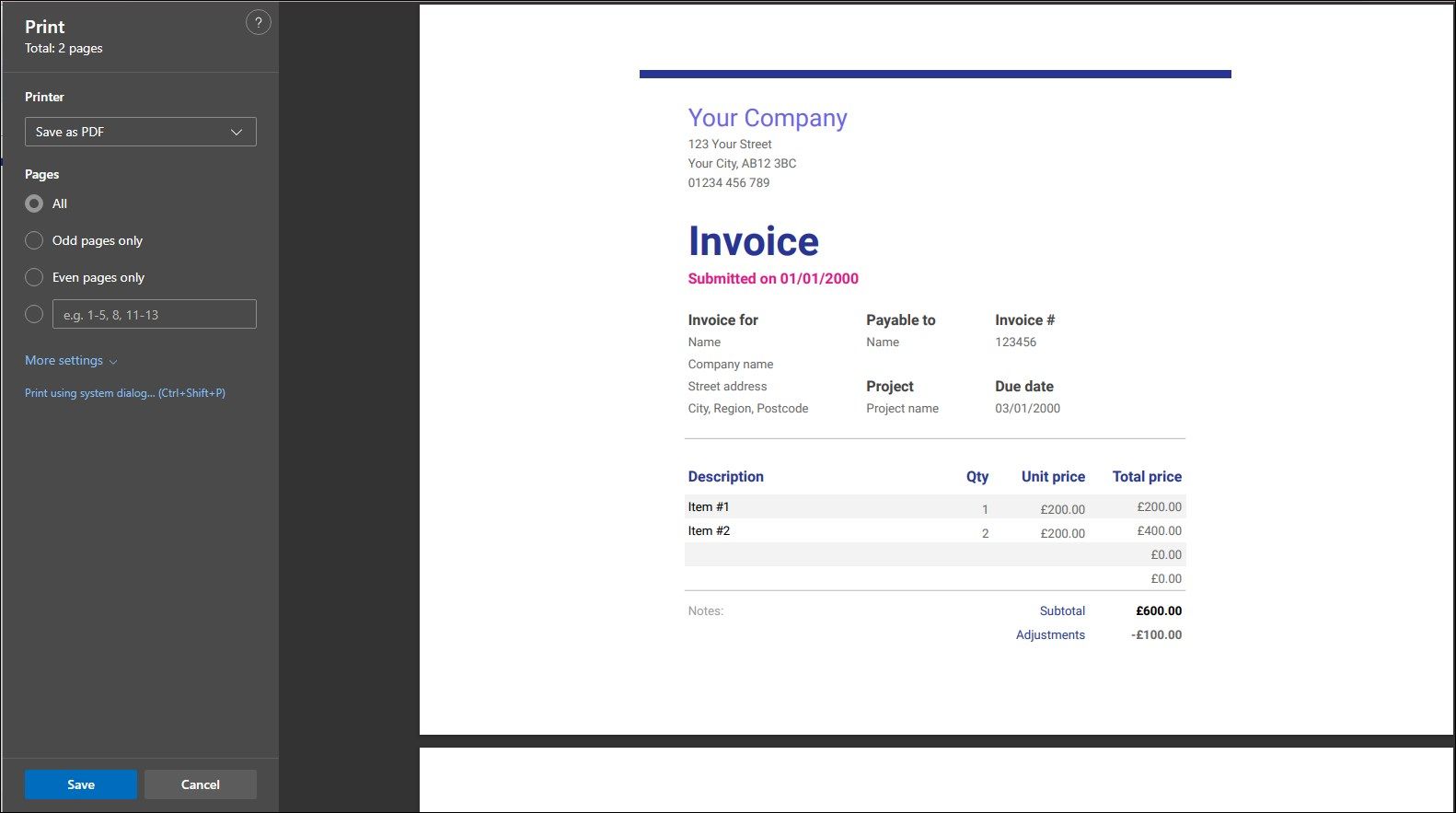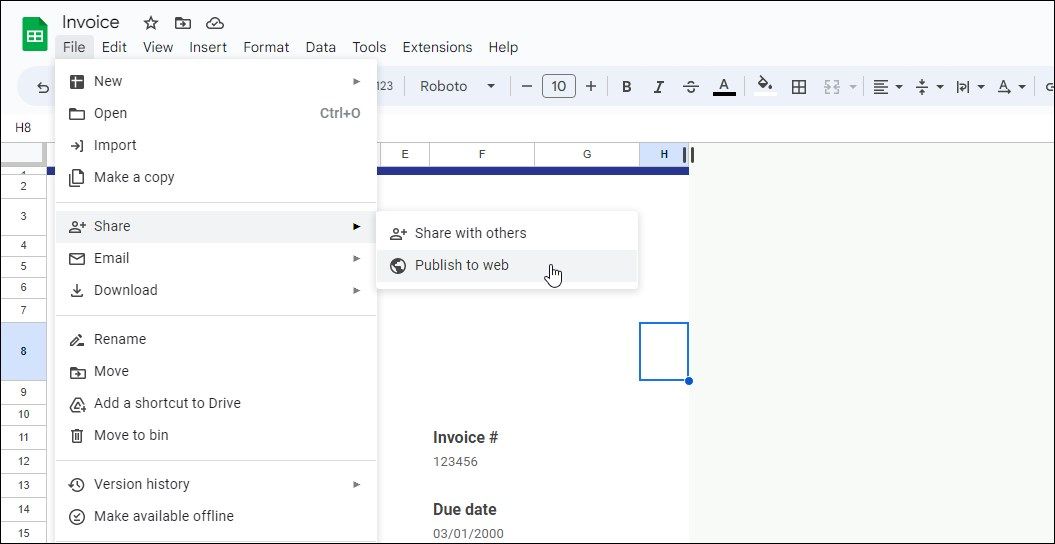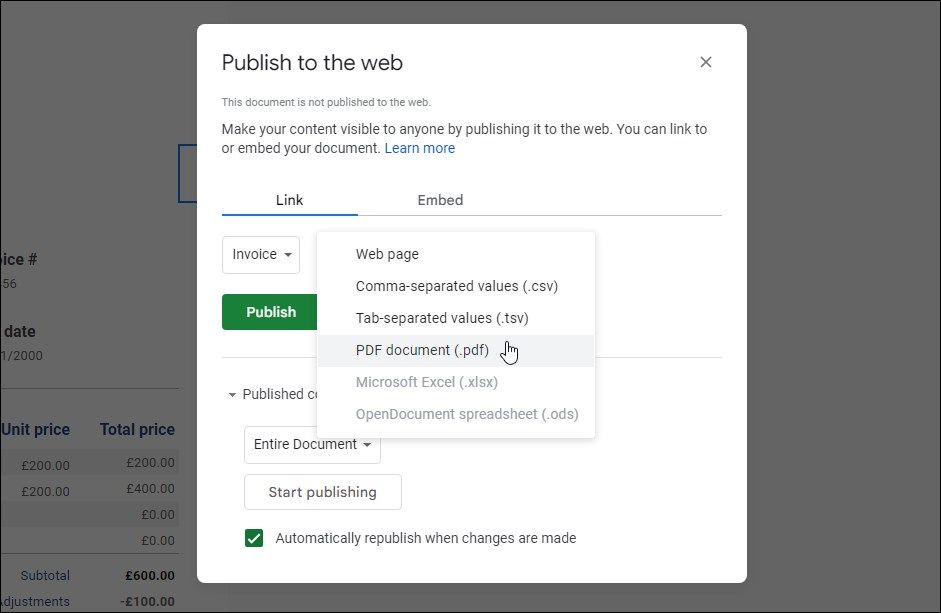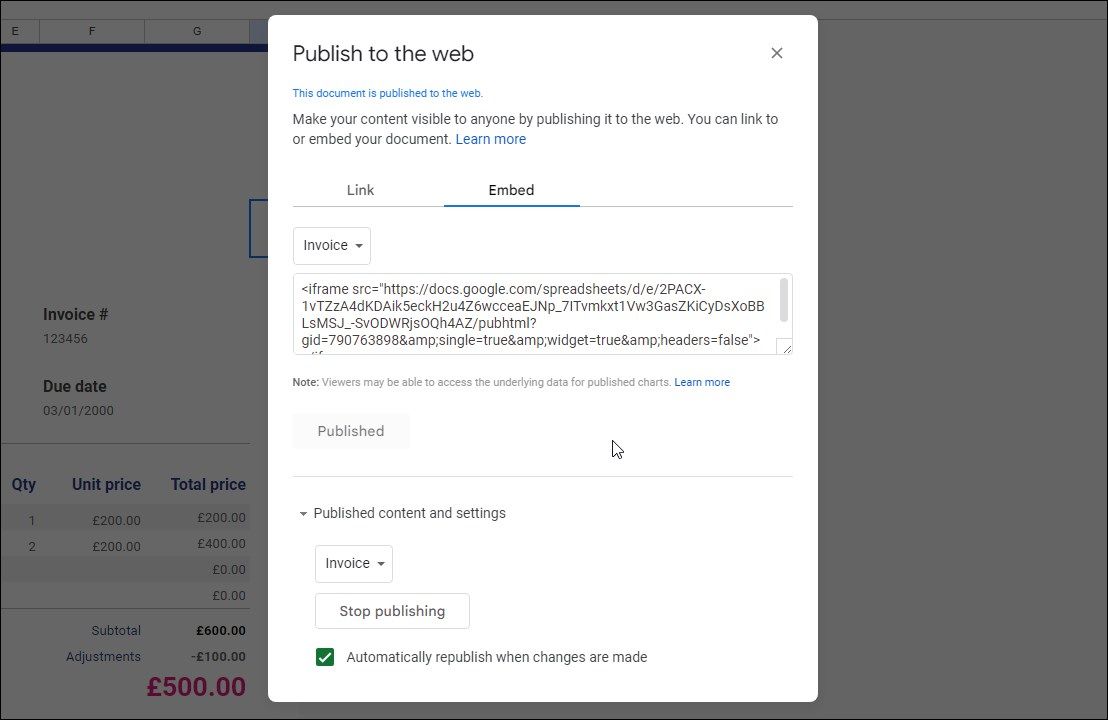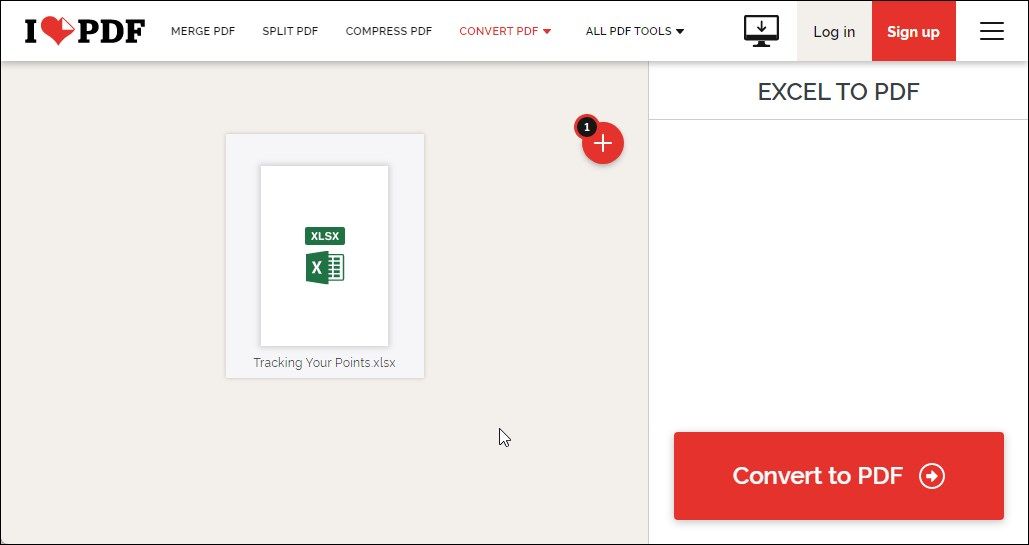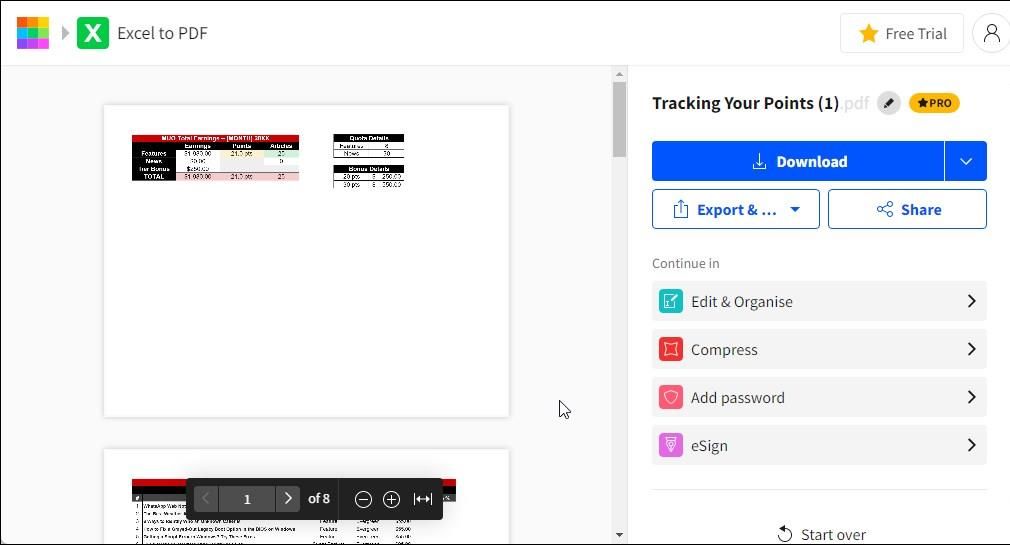Si vous utilisez Google Sheets pour créer des feuilles de calcul, vous pouvez utiliser la fonction de partage intégrée pour partager des fichiers avec d’autres personnes. Les PDF sont un moyen pratique de partager des documents dans un format de fichier polyvalent qui fonctionne avec presque tous les appareils et toutes les tailles d’écran.
Vous pouvez utiliser les options intégrées de Google Sheets pour convertir et partager des feuilles de calcul au format PDF. Mais il existe également d’autres façons de procéder. Nous vous présentons ici les nombreuses façons de convertir Google Sheets en PDF sans divulguer les formules et sans craindre les modifications.
1. Télécharger Google Sheet en tant que fichier PDF
Un moyen simple de convertir Google Sheets en PDF consiste à télécharger le fichier de la feuille de calcul au format PDF. Google Sheets vous permet de télécharger des documents dans plusieurs formats, dont le PDF. Voici comment procéder :
-
- Ouvrez le fichier Feuille Google que vous souhaitez convertir.
- Cliquez ensuite sur Fichier dans le coin supérieur gauche et sélectionnez Télécharger > ; PDF (.pdf).
- Dans la fenêtre d’aperçu, vous pouvez configurer les paramètres d’exportation. Vous pouvez choisir d’exporter la feuille actuelle, le classeur ou les cellules sélectionnées.
- Développez l’onglet Mise en forme pour choisir d’afficher ou non les lignes de la grille et les notes. En outre, vous pouvez également personnaliser la numérotation des pages, le titre à afficher, le nom de la feuille et l’heure.
- Si vous souhaitez exporter un classeur ou des cellules spécifiques, vous devez faire une sélection appropriée avant de choisir l’option de téléchargement.
- Lorsque vous êtes prêt, cliquez sur Exporter. Un fichier PDF contenant votre feuille de calcul sera téléchargé sur votre disque local.
2. Convertir Google Sheets en PDF en utilisant l’email comme pièce jointe
Si vous avez besoin d’envoyer la feuille de calcul par courrier électronique en tant que pièce jointe, vous pouvez le faire directement à partir de l’interface de Google Sheets. L’interface Envoyer en pièce jointe vous permet d’exporter et d’envoyer le document de la feuille de calcul au format PDF directement à vos contacts.
La seule condition est d’avoir un compte Gmail pour que cela fonctionne. Connectez-vous donc à votre compte Gmail sur le même navigateur et suivez les étapes suivantes pour exporter Google Sheets en tant que document PDF par courrier électronique.
-
- Ouvrez l’application Feuille Google que vous souhaitez exporter.
- Ouvrez l’application Feuille Google que vous souhaitez exporter.
-
- Ensuite, cliquez sur Fichier et sélectionnez Email > ; Envoyer ce fichier par email.
- Dans le Envoyer ce fichier par courriel dialogue, sélectionner S’envoyer une copie si vous souhaitez recevoir une copie de l’e-mail envoyé et des pièces jointes.
- Saisissez ensuite l’adresse électronique du destinataire. Si vous souhaitez vous l’envoyer à vous-même, saisissez votre adresse électronique. Remplissez le sujet et les autres champs.
- Cliquez sur le bouton Type de fichier et sélectionnez PDF.
- Cliquez Envoyer. Google Sheets convertit la feuille de calcul au format PDF et l’envoie à l’adresse e-mail du destinataire et à la vôtre si vous avez choisi d’en recevoir une copie.
3. Imprimer Google Sheets au format PDF
Le système conventionnel Ctrl + P raccourci pour Windows (Commande + P pour Mac) pour l’impression fonctionne également avec Google Sheets. Vous pouvez utiliser la fonction d’impression pour enregistrer la feuille de calcul en tant que document PDF. Voici comment procéder :
-
- Ouvrez la feuille de calcul Google Sheets que vous souhaitez exporter.
-
- Ensuite, appuyez sur Ctrl + P (Windows) ou Commande + P (Mac) pour accéder au menu Imprimer. Il comporte des options de formatage et d’impression similaires à celles de l’option d’exportation. Apportez les modifications nécessaires et cliquez sur Suivant.
- Ensuite, appuyez sur Ctrl + P (Windows) ou Commande + P (Mac) pour accéder au menu Imprimer. Il comporte des options de formatage et d’impression similaires à celles de l’option d’exportation. Apportez les modifications nécessaires et cliquez sur Suivant.
-
- Dans la boîte de dialogue Imprimer, cliquez sur le bouton Imprimante et sélectionnez PDF.
- Sélectionnez ensuite les pages que vous souhaitez télécharger. Sélectionnez Tous ou indiquez le nombre de pages que vous souhaitez exporter. Cliquez sur Plus de paramètres pour configurer les pages par feuille, les marges et les options de graphiques d’arrière-plan.
- Cliquez sur Enregistrer pour continuer.
- Saisissez un nom pour le fichier PDF, sélectionnez l’emplacement de téléchargement et cliquez sur Enregistrer. Le fichier PDF sera enregistré dans votre emplacement de téléchargement par défaut.
4. Intégrer à un site web sous forme de fichier PDF
Google Sheets vous permet de partager des feuilles de calcul en les publiant sur votre site web. Il s’agit d’un moyen simple d’intégrer des feuilles de calcul sans télécharger le document sur votre serveur. Le code généré affichera une iframe contenant le document en tant que fichier PDF.
-
- Ouvrez la feuille de calcul Google que vous souhaitez intégrer au format PDF sur votre site web.
- Cliquez Fichier pour ouvrir le menu.
- Aller à Partager et sélectionnez Publier sur le web.
-
- Dans la fenêtre Lien cliquez sur l’onglet Document entier et sélectionnez le contenu que vous souhaitez afficher.
- Ensuite, cliquez sur le bouton Page web déroulant Intégrer colonne et sélectionner Document PDF (.pdf).
-
- Cliquez sur le bouton Publier pour terminer, puis cliquez sur OK lorsque le docs.google.com La boîte de dialogue apparaît.
- Une fois publié, Google Sheets crée un lien partageable et un code d’intégration. Vous pouvez les utiliser sur votre site web pour intégrer la feuille de calcul sélectionnée en tant que fichier PDF.
- Pour obtenir le code, ouvrez le fichier Embarquer et copiez le code de l’iframe. Collez le code dans un éditeur HTML pour afficher la feuille de calcul en tant que document PDF sur votre site web. Toute modification apportée au document sera automatiquement republiée et reflétée sur votre blog.
Pour arrêter la publication, ouvrez la feuille de calcul, cliquez sur Fichieret sélectionnez Partager. Ensuite, ouvrez le Lien onglet et développer Contenu publié et paramètres. Cliquez sur Arrêter la publication pour arrêter d’afficher le contenu de la feuille de calcul sur votre site web ou partout où le code iframe est utilisé.
Convertir une feuille de calcul Google Sheets en PDF à l’aide de convertisseurs en ligne
Vous pouvez utiliser des convertisseurs de fichiers en ligne pour convertir votre feuille de calcul au format Excel et OpenDocs en PDF. C’est utile si vous avez déjà des fichiers de feuilles de calcul enregistrés sur votre disque local et que vous souhaitez les convertir en document PDF. Voici quelques convertisseurs en ligne populaires de Google Sheets en PDF que vous pouvez utiliser.
1. Excel en PDF par iLovePDF
iLovePDF propose un convertisseur Excel vers PDF pour convertir vos feuilles de calcul de différents formats en fichiers PDF. Il prend en charge les formats de fichiers OpenDocs et Excel et peut rapidement convertir les fichiers en fichiers PDF. Après la conversion, vous pouvez télécharger le fichier PDF sur votre disque local ou continuer à éditer ou diviser le PDF à partir de son interface.
2. SmallPDF Excel vers PDF
SmallPDF propose un outil de conversion en ligne d’Excel en PDF. Contrairement à iLovePDF, le convertisseur en ligne de SmallPDF n’est compatible qu’avec les formats Excel (.XSL ou .XLSX). Pour convertir une feuille de calcul, glissez-déposez le fichier sur le convertisseur, qui lancera automatiquement la conversion. Une fois la conversion terminée, vous pouvez télécharger le PDF sur votre disque local.
Les meilleures façons de convertir Google Sheets en PDF
Google Sheets propose quelques options intégrées pour exporter des feuilles de calcul au format PDF et dans d’autres formats courants. Vous pouvez convertir et enregistrer le fichier PDF sur votre disque local, l’envoyer par e-mail ou le publier sur votre site Web sans utiliser d’outil tiers.
Si vous avez déjà téléchargé quelques feuilles de calcul Google au format Excel ou OpenDocs, vous pouvez également utiliser des convertisseurs tiers en ligne pour convertir les feuilles de calcul en fichiers PDF. Et puisque vous utilisez déjà Google Sheets, pourquoi ne pas envisager des cas d’utilisation plus pratiques ?
Source – encause.fr
Articles Connexes
Sucre, ciment, immobilier, textile, énergie Aliko...12th Avr 2023
La Société africaine forestière et agricole du Cam...27th Oct 2022
Cette année, le ramadan se déroule alors que les j...25th Avr 2022
Principal vecteur de la croissance économique au C...14th Oct 2023